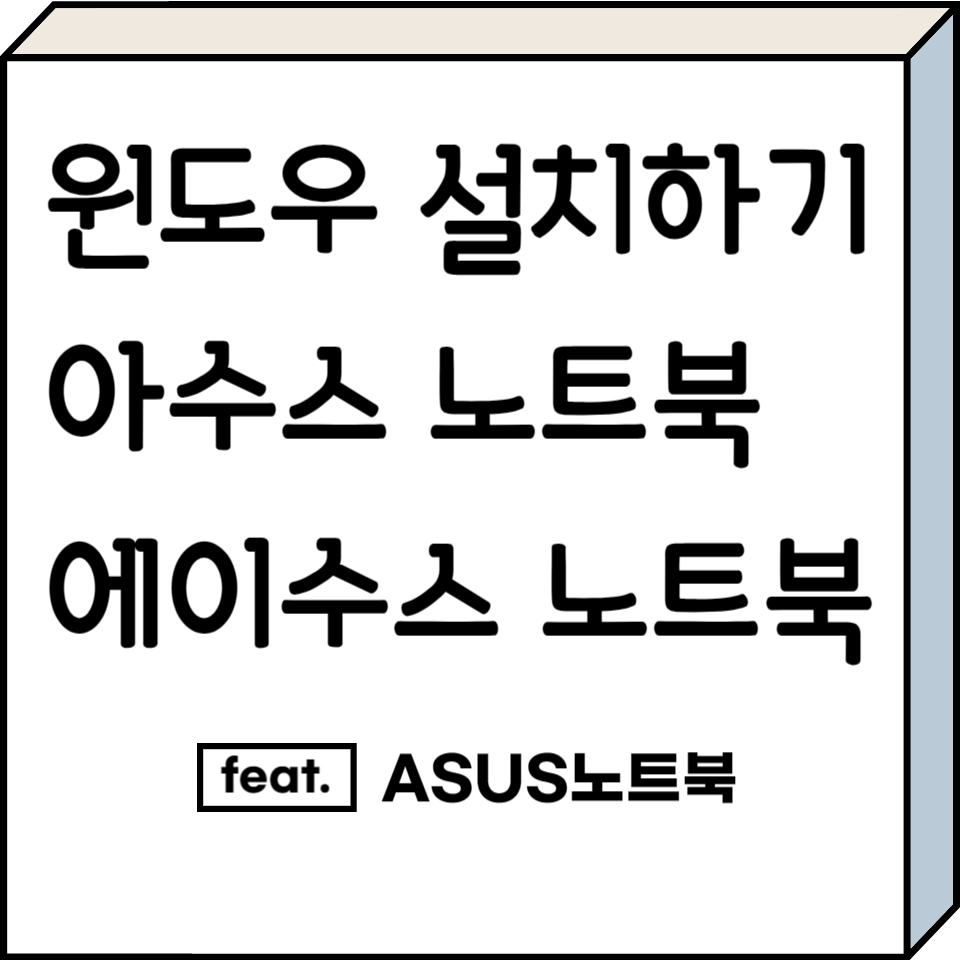
말 그대로 아수스 노트북 처음 셋팅 할 때 헤매는 것만 안내할게요.
우리 프로들, 이미 알고있는 검색 엔진에 즐비한 논문같은 장황한 내용들 필요없잖아요.
지금 셋팅할라고 노트북 열었는데 맘 급하잖아요.
에이수스 노트북 윈도우 셋팅 엑기스 안내!
지금 시작합니다.

우리, ASUS notebook FreeDos 구매하신 분들.
윈도우 설치 USB 준비 못 하신 분들 없으시죠?
맨아래 설치 포스팅 참조 부탁드리구요.
이제 진짜 시작!
윈도우 첫 설치할 때 키보드 / 터치패드 인식 안되요
수신기 있는 마우스로만 설치

말 그대로 설치화면 떴을 때 엔터 안 먹는다고 당황하시지 마시고,
주저없이 무선 마우스 수신기 USB에 꼽아주세요. (유선도 당근 OK!)
우리 마우스로만 일단 진행해요.
설치 드라이브 인식이 안되요
말 그대로 설치할라 했는데, 설치할 드라이브가 안 보여요 ㅎㅎ
번거로우시겠지만 기존 갖고 계신 컴퓨터로 드라이브 인식 프로그램을 다운받으셔야 합니다.
우리 고수님들 컴퓨터 한 대만 있으신건 아니잖아요.
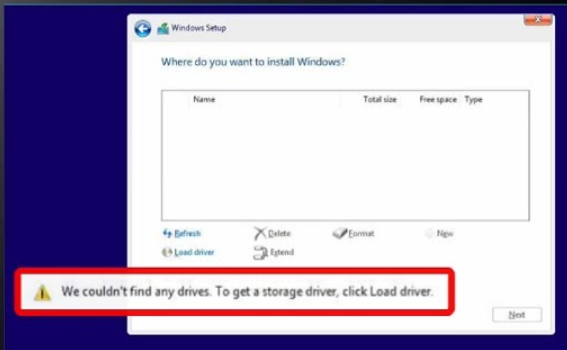
https://dlcdnets.asus.com/pub/ASUS/GamingNB/FX507ZE/RST_V19.1.0.1001_PV.zip
드라이브 인식 프로그램을 아수스 홈페이지에서 다운 받구요.
압축 풀어서 윈도우 설치 USB 폴더에 그대로 붙여넣기 해주세요.
그리고 아래 그림 순서대로 클릭하면서 진행해 주세요.
윈도우 셋업 창에서 브라우저 열어서 드라이브 인식 프로그램 깐다는 겁니다.
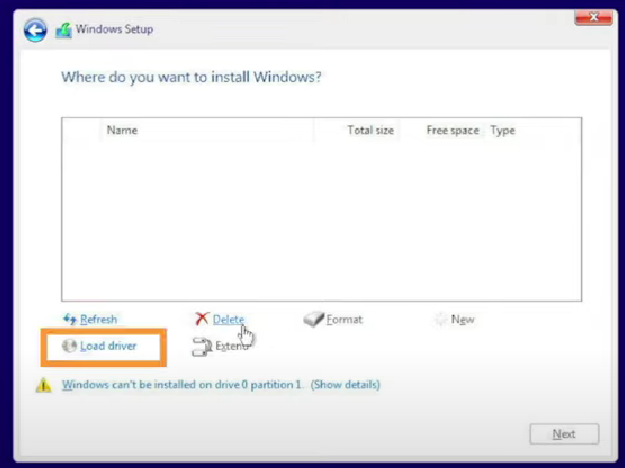
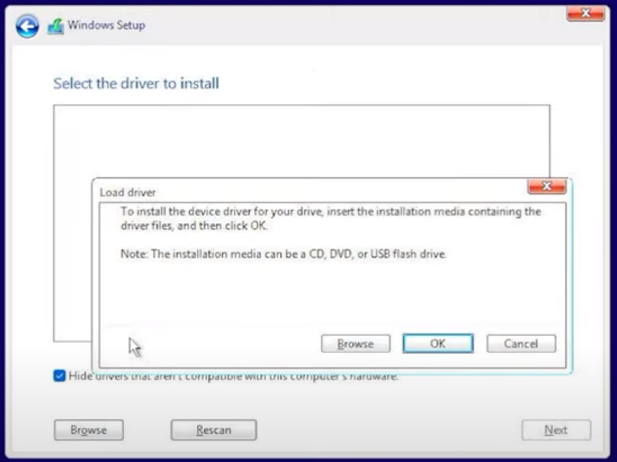

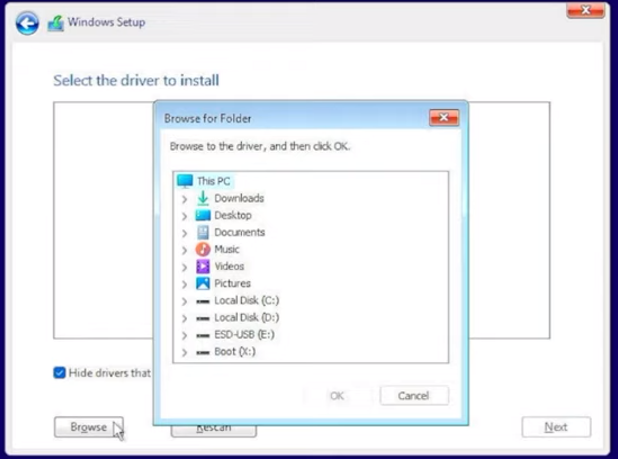
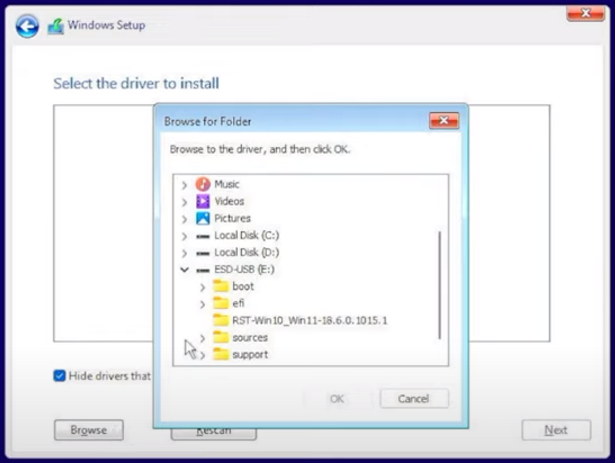
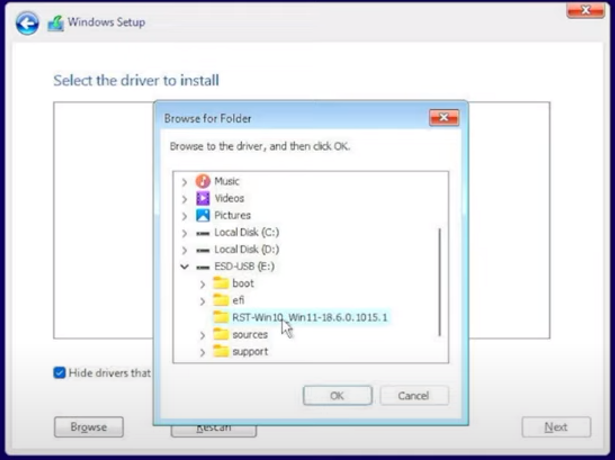

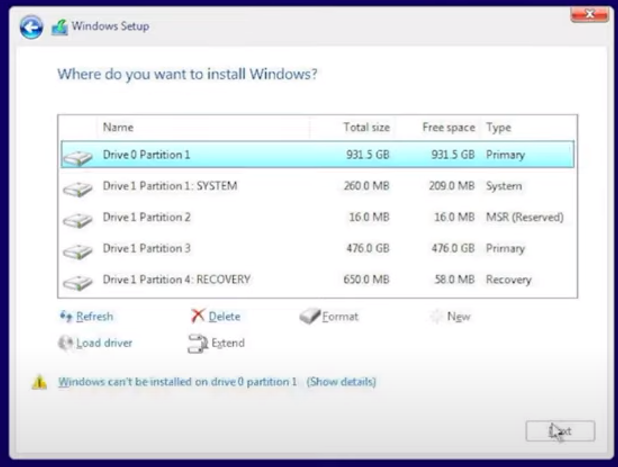
자, 인식되었으니 메인 드라이브에 설치 진행해 주세요.
네트워크 연결이 안되요
여기서 한참 고생하셨다는 분들이 많아요.
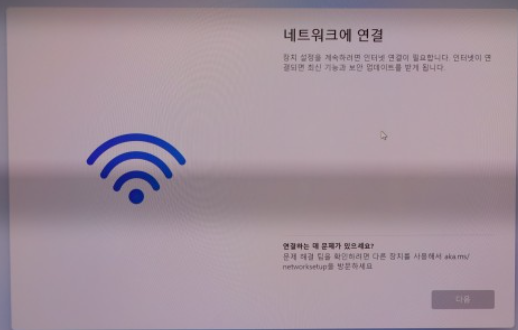
인터넷에 연결되지 않음 버튼이 보여야 하는데요. 안보여요.
CMD 창을 열어 문구 입력을 해줘야 하는데요.
Shift + F10
또는,
Shift + Fn + F10
이것도 안되면,
Fn + esc 누르고 다시 Shift + F10
이제 CMD 창이 열리면,
OOBE\BYPASSNRO
입력 후 엔터!
그럼 '인터넷에 연결되어 있지않음' 버튼이 보일 거에요.
누르고 일단 윈도우 설치를 끝냅니다.
네트워크 드라이버가 여러개

Support > 고객지원
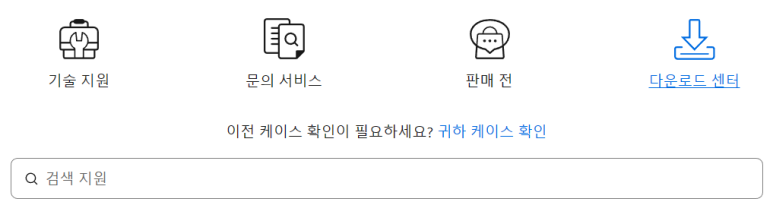
다운로드 센터
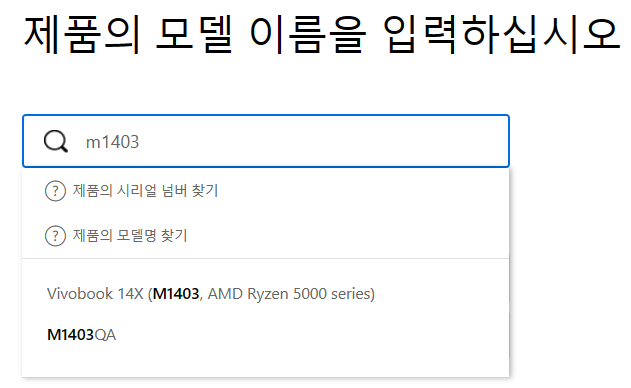
모델명을 넣어 검색해 주시구요.
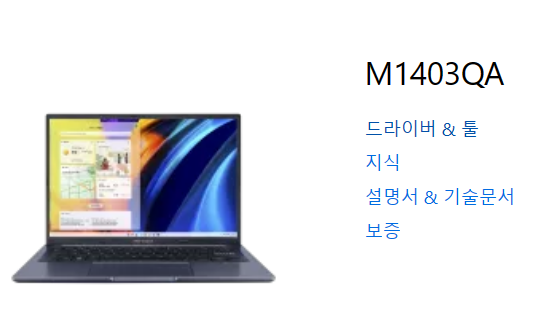
우측에 드라이버&툴이 나오죠.
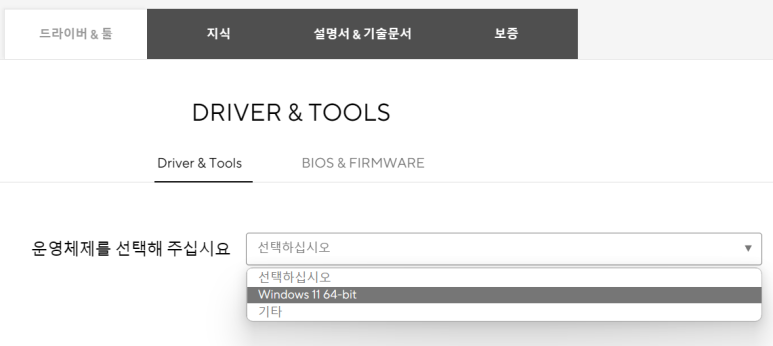
운영체제 선택해 주시구요.

무선 랜 드라이버 다운로드 화면이 나옵니다.
그런데!
랜 드라이버가 한가지가 아니에요.
모두 표시를 눌러주세요.
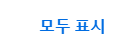
아래로 창이 주르룩 열리며,
Realtek 과
MediaTek 의 무선 랜 드라이버가 나옵니다.
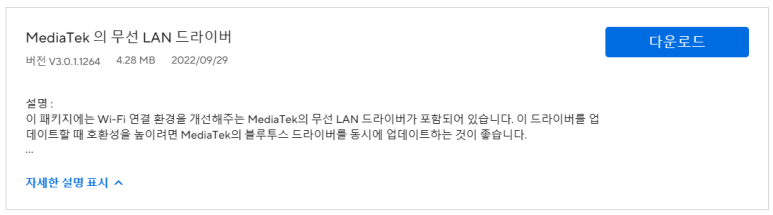
노트북 기종에 따라 더 많을 수도 있다더군요.
여튼 뭐가 들어가 있는지 모르니 하나씩 설치해 봤어요.
전 MediaTek 드라이버를 까니까 잡혔어요.
그리고, 랜 드라이버 외 그래픽, 블루투스 등 드라이버들 필요에 따라 다운로드하여 깔아주시구요.
여기까지, 네트워크까지 잡히면 이제 끝난거죠.
좀 귀찮았지만, 우리 프리도스 사시는 분들 이런거 좋아하시잖아요.
가성비 좋은 아수스 노트북 이제 사용하시죠.

끝.

ASUS vivobook